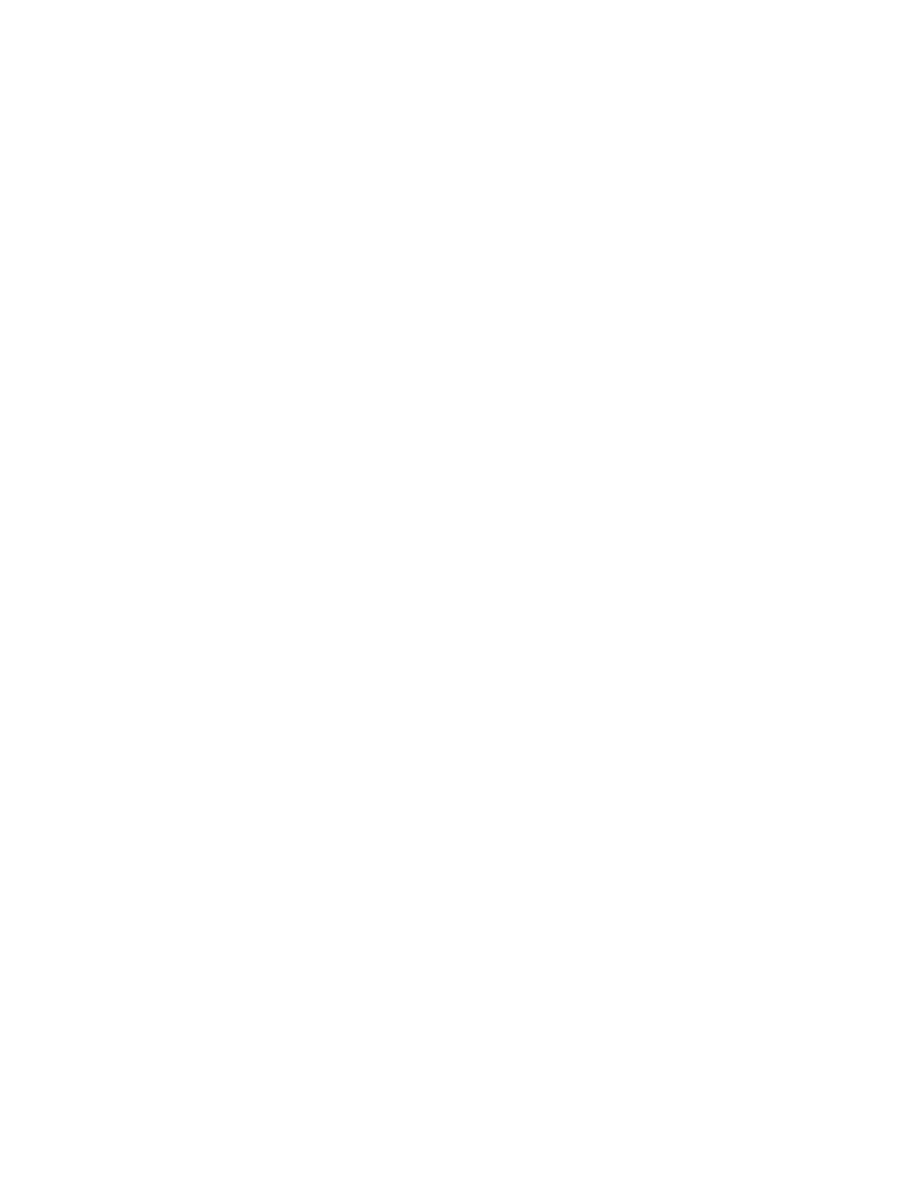
manual two-sided printing
preparing to print
1.
Remove all paper from the Out tray.
2.
Pull out the In tray and load it with paper.
3.
Slide the paper guides snugly against the edges of the paper.
4.
Push in the In tray.
printing manually
1.
Open the file you want to print. Verify that the document you are printing
is at least two pages long.
2.
Follow one of these paths to select your print options, depending on the
software program you are using:
• Click
File
>
, then select
Properties
–or–
• Click
File
>
Print Setup
, then select
Properties
–or–
• Click
File
>
>
Setup
, then select
Properties
.
The printer properties box appears with Setup, Features, and Advanced
tab options.
3.
Select the
Setup
tab, then choose the following:
•
Print Quality
: Appropriate print quality
•
Paper Type
: Appropriate paper type*
•
Paper Size
: Appropriate paper size*
*
Two-sided printing cannot be used with
many papers—including photo
papers, transparencies, banner papers, and iron-on transfers
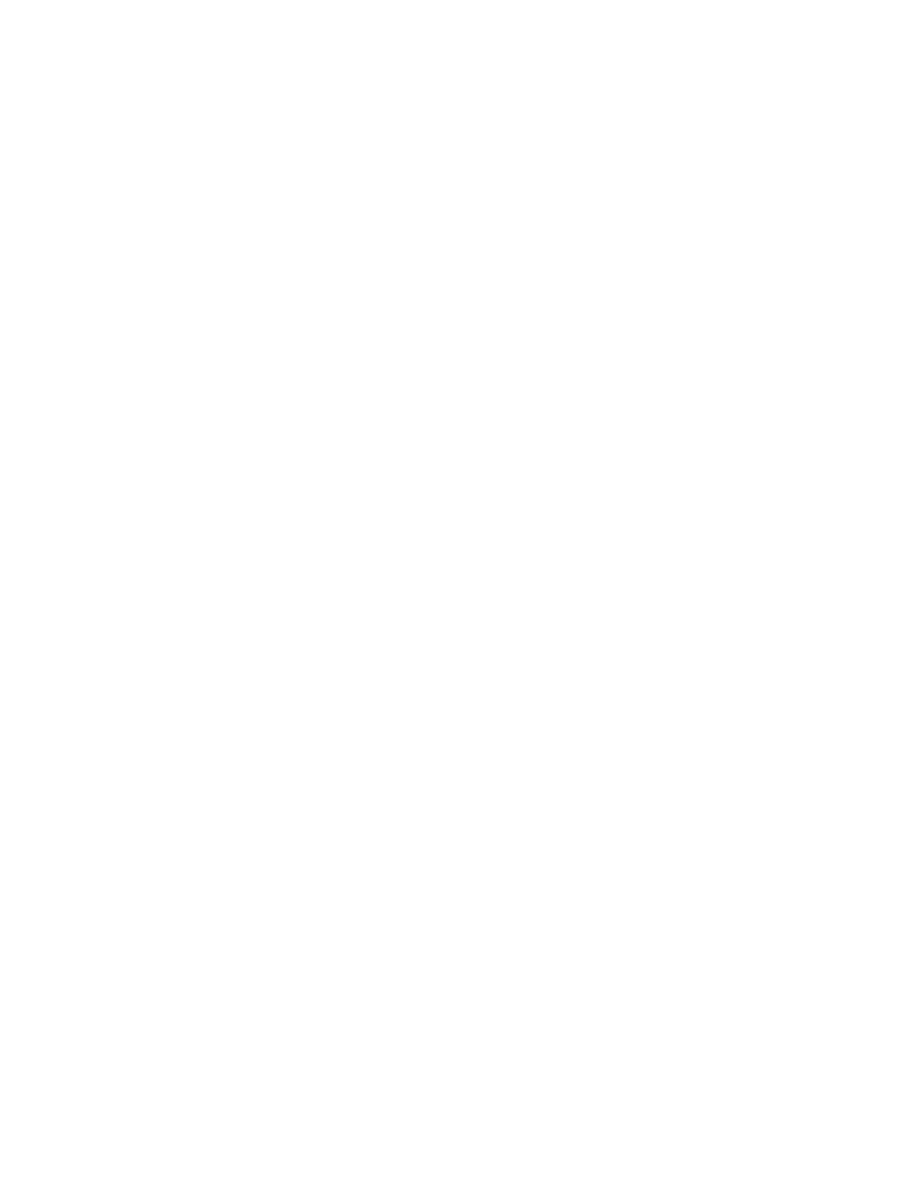
50
4.
Select the
Features
tab, then choose the following:
•
Orientation
: Appropriate orientation
•
Two-Sided Printing
: Check this box
The Two-Sided Printing Margin dialog box appears.
a. Select the appropriate page content option, then click
OK
to return to
the Features screen.
b. Select
Book
(binding on the side)
or
Tablet
(binding at the top).
c. Deselect the
Automatic
option if you have installed the optional HP
Two-Sided Printing Accessory
(not available with all printer models)
.
5.
Select the number of copies to print.
6.
Select the
Advanced
tab if you wish to print in grayscale or make optional
adjustments to ink volume, color, drying time, or print speed (Low
Memory Mode).
7.
Click
Apply
then
OK
to return to the Print or Print Setup screen.
8.
Click
OK
to print.
Follow the instructions displayed on your screen when prompted to
reload the paper.
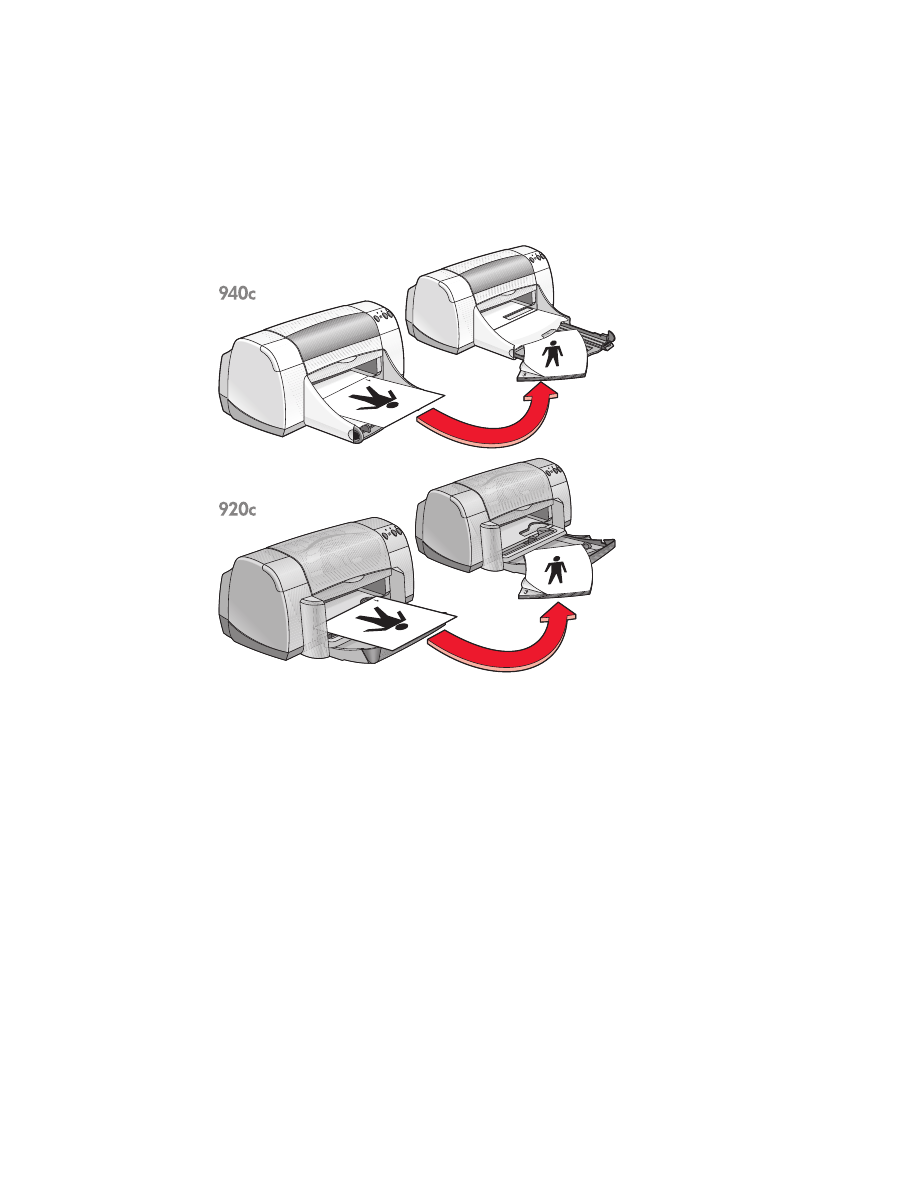
51
9.
Click
Continue
when the paper is properly reloaded.
Book binding
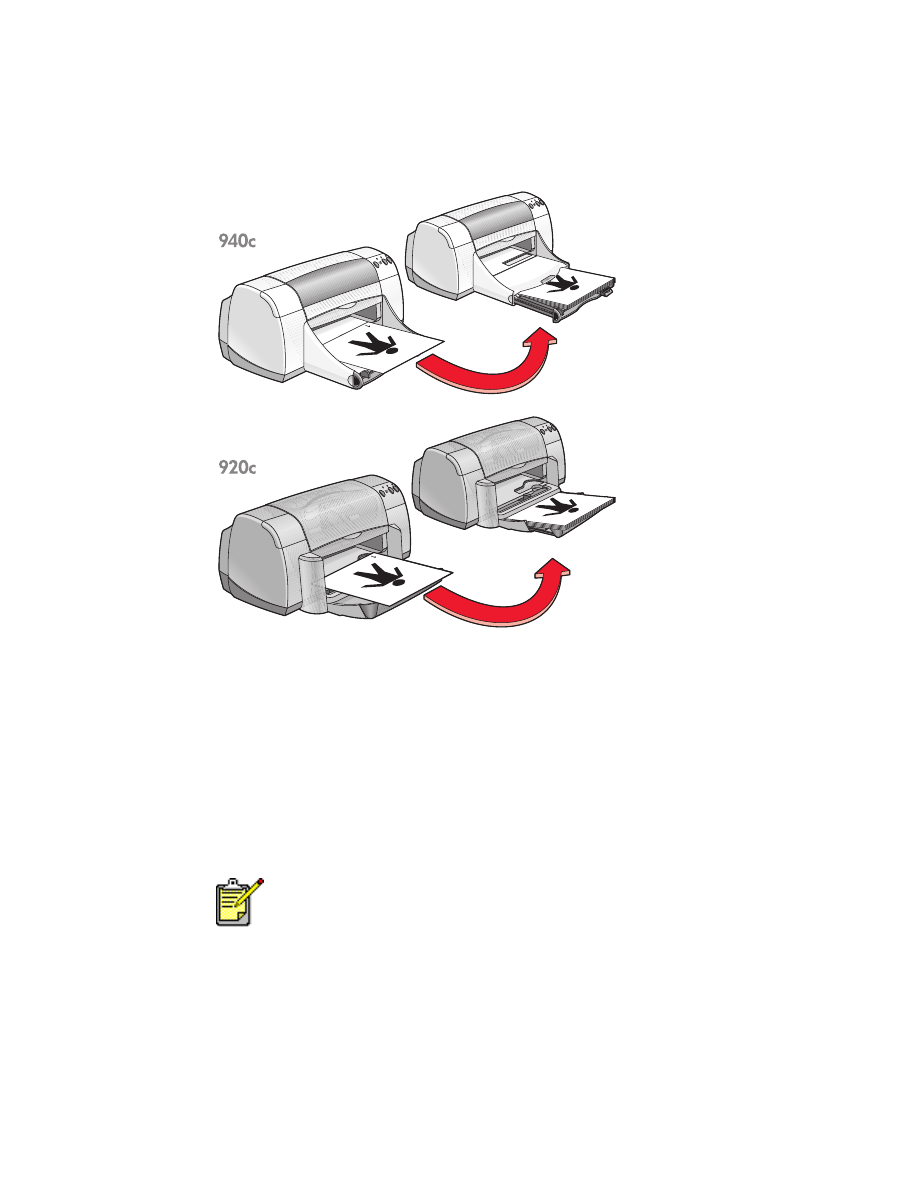
52
Tablet binding
printing guidelines
• The printer automatically prints odd-numbered pages first. Once the
odd-numbered pages are printed, a message appears prompting you
to reload the paper so that the even-numbered pages can be printed.
• If you have purchased the HP Two-Sided Printing Accessory, you can
print both sides of the paper automatically. Follow the directions
included with that product.
(The HP Two-Sided Printing Accessory
cannot be used with all printers.)
For best results use hp products.
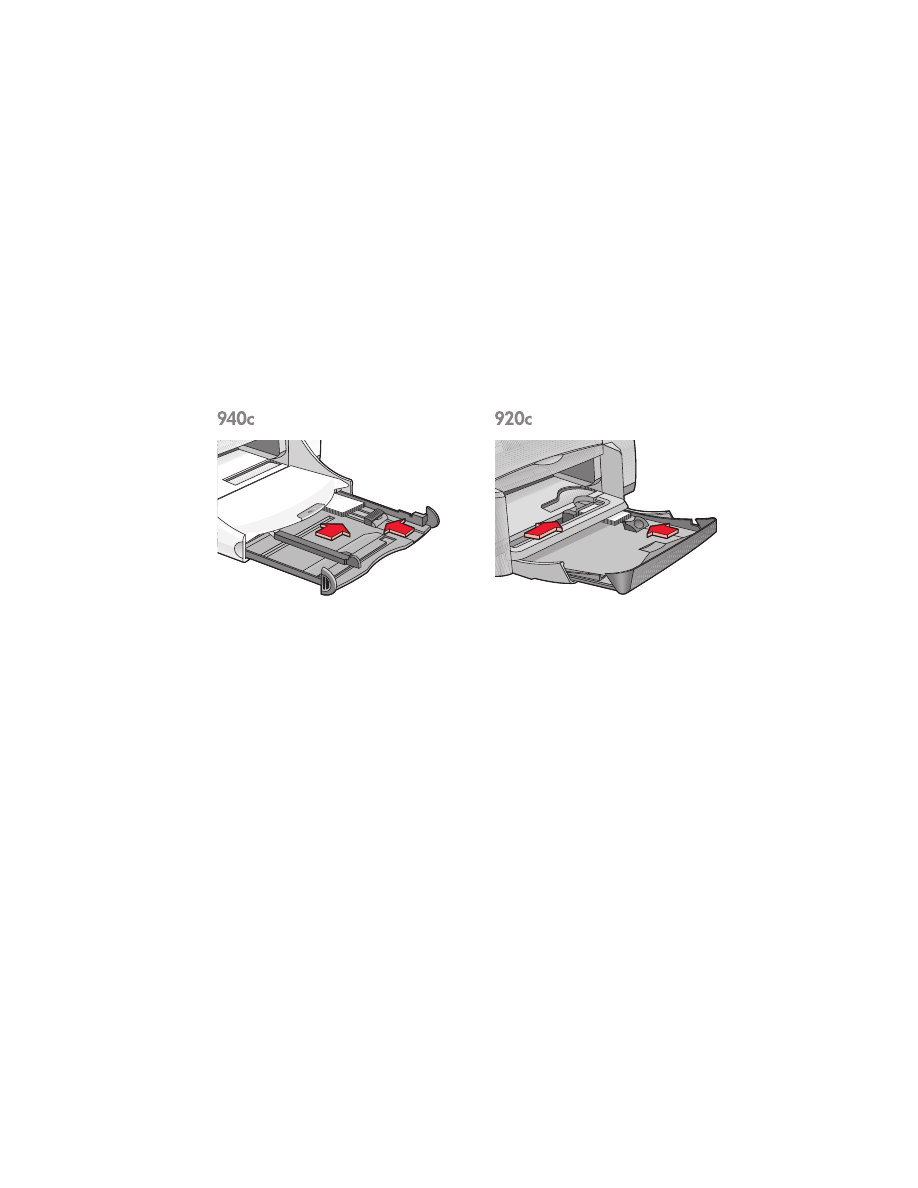
53