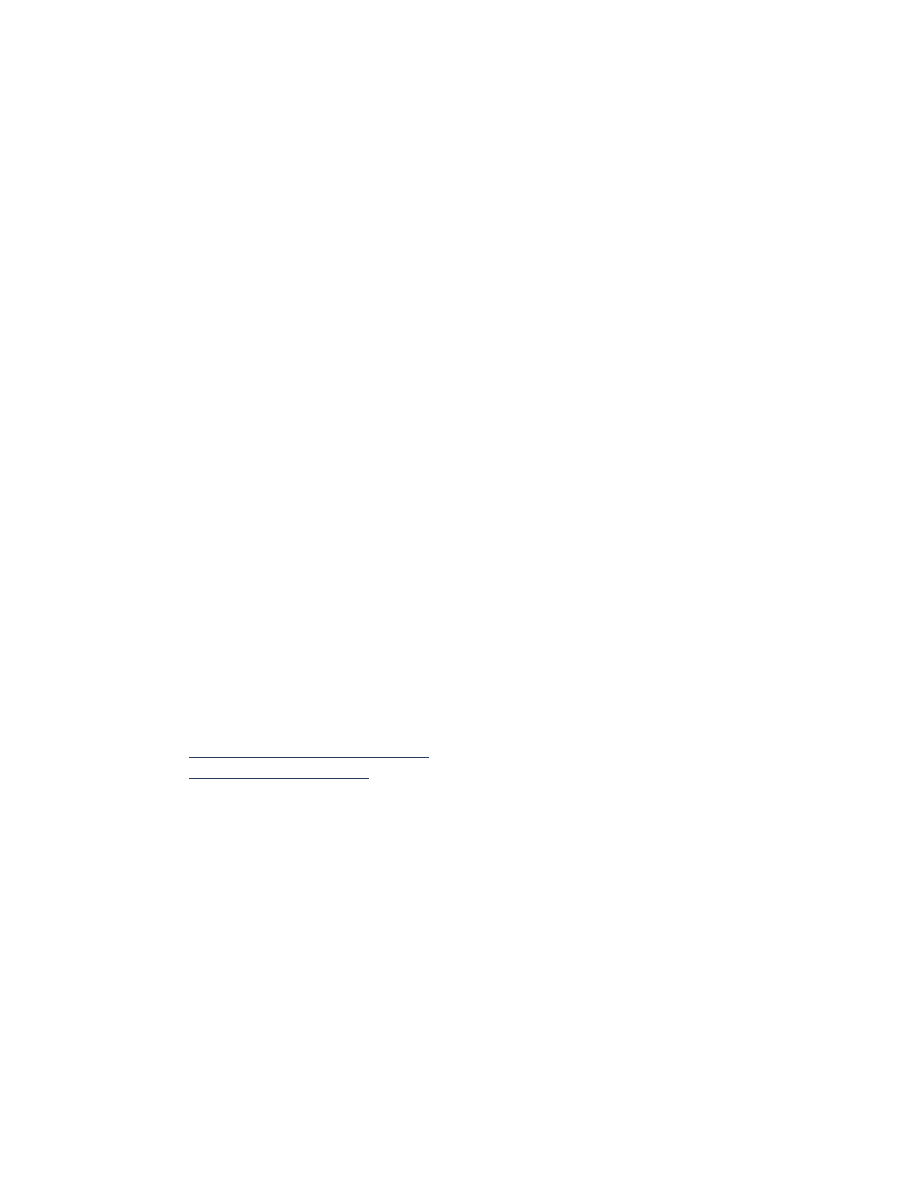
problems with printouts
• blank pages print
• document is printed off-center or at an angle
• parts of the document are missing or are in the wrong place
• printout does not reflect new print settings
• photos are not printing correctly
• banners are not printing correctly
blank pages print
The printer may process pages containing no text or images if:
• One or both print cartridges is empty
• The vinyl tape is not removed from the print cartridge
• An incoming fax is being printed
check the print cartridges
1.
Raise the printer’s top cover to view the Print Cartridge Status icons.
2.
Replace the print cartridge if it is empty.
3.
Remove the protective piece of vinyl tape if it is still attached to the print
cartridge.
See also:
checking the print cartridge status
replacing print cartridges
save a facsimile (fax) file in graphic format
1.
Save the fax in a graphic format with a .tif file name.
2.
Insert the graphic into a word processing document.
3.
Save the document.
4.
Print the document in the word processing program.
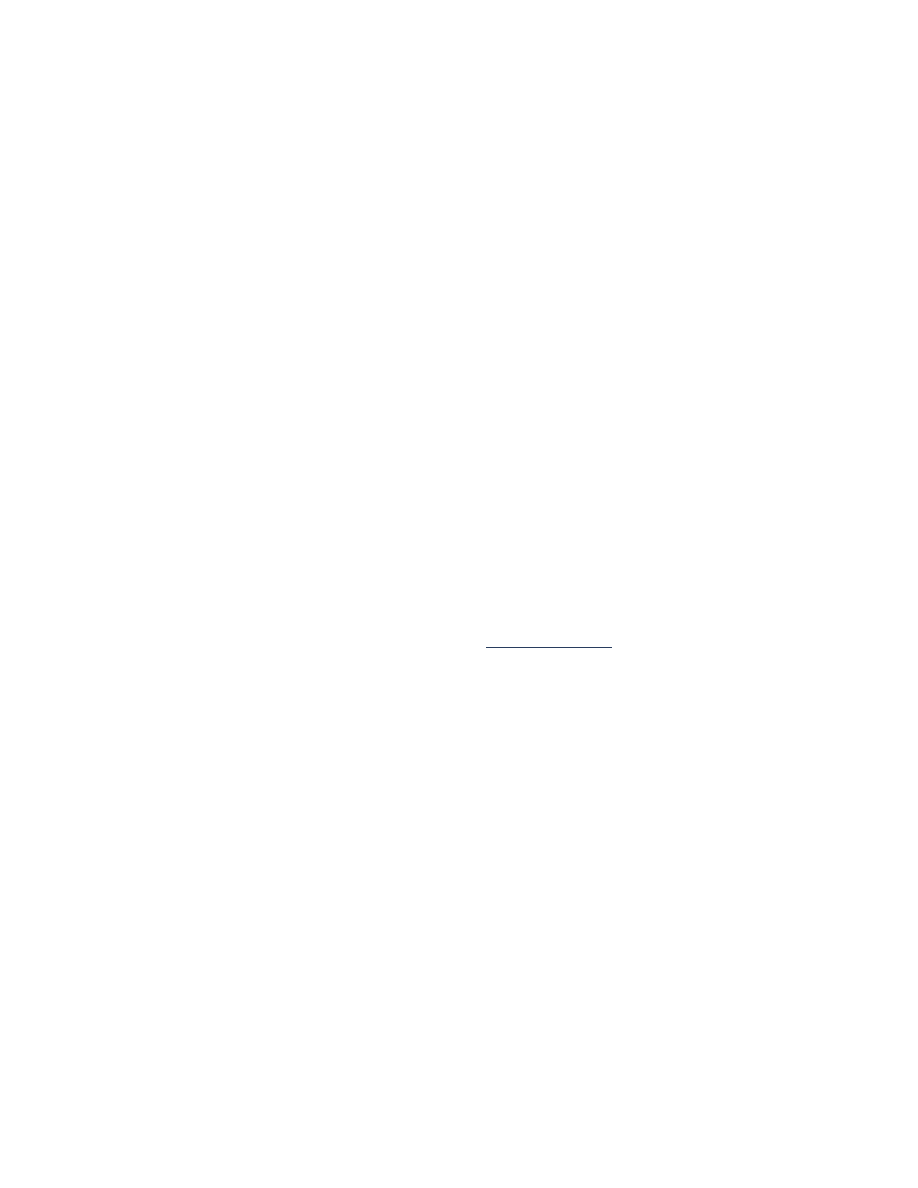
85
document is printed off-center or at an angle
1.
Verify that the paper is correctly placed in the In tray.
2.
Verify that the paper guides fit snugly against the paper.
3.
Reprint the document.
parts of the document are missing or printed in the wrong
place
Use the instructions below to reset paper orientation, page size, print
margins, and other options:
1.
Follow one of these paths to open the printer properties box, depending
on your software program:
• Click
File
>
, then select
Properties
–or–
• Click
File
>
Print Setup
, then select
Properties
–or–
• Click
File
>
>
Setup
, then select
Properties
.
2.
Select the
Setup
tab, then verify that the appropriate paper size is
selected for your document.
If the paper size is not listed, define a
custom paper size
.
3.
Verify that the margins are set within the printable area. Select
Scale to Fit
on the Setup tab screen if the text and graphics must be scaled to fit the
paper.
4.
Verify the following options in the
Features
tab:
•
Orientation:
Appropriate orientation
•
Poster Printing:
Deselect
Poster Printing
if appropriate
5.
Click
Apply
>
OK
to return to the Print or Print Setup screen.
6.
Click
OK
to reprint your document.
printout does not reflect new print settings
The printer’s default settings may differ from the software application’s print
settings. Select the appropriate print settings within the software application.
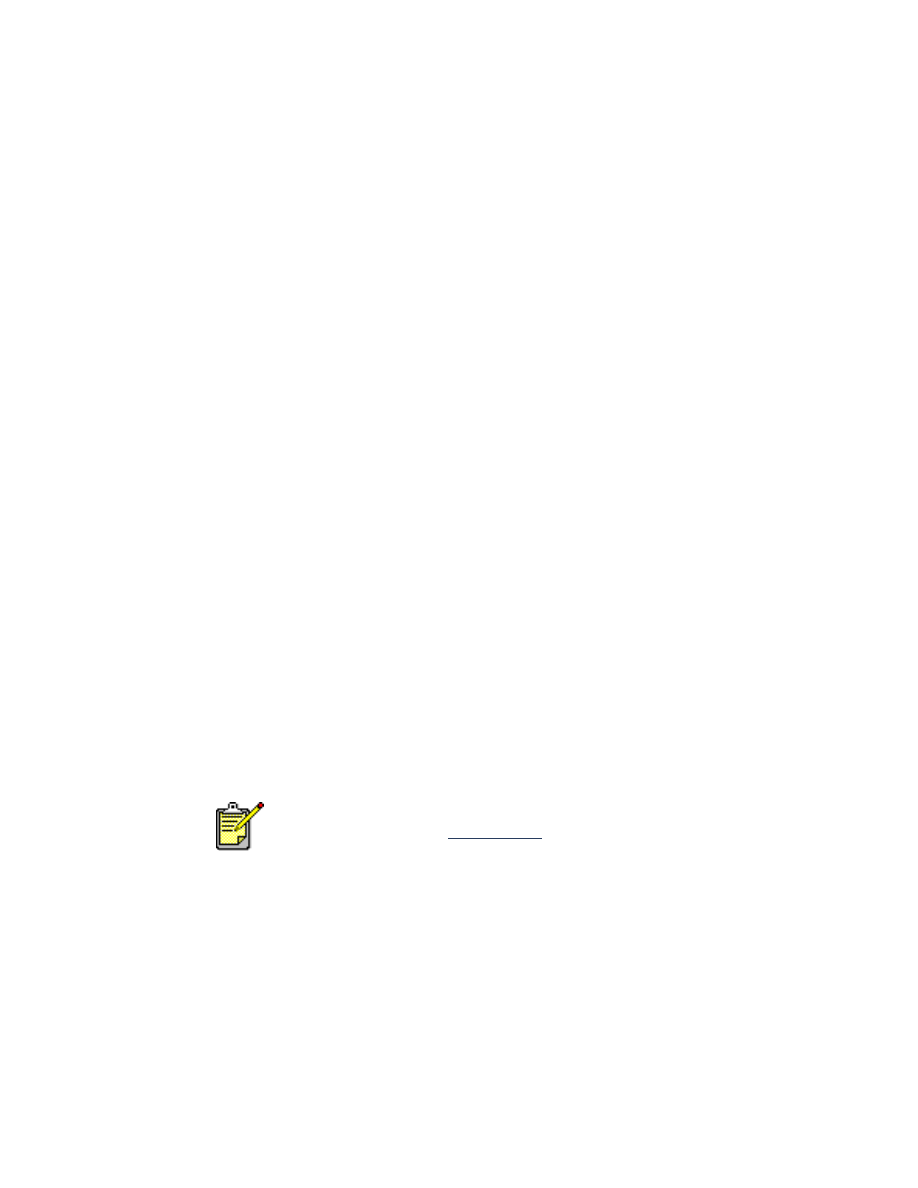
86
photos are not printing correctly
1.
Confirm that the photo paper is placed in the In tray with the print side
down.
2.
Slide the paper forward until it stops.
3.
Slide the paper guides snugly against the paper and push in the In tray.
4.
Follow one of these paths to open the printer properties box, depending
on your software program:
• Click
File
>
, then select
Properties
–or–
• Click
File
>
Print Setup
, then select
Properties
–or–
• Click
File
>
>
Setup
, then select
Properties
.
5.
Verify the following options in the Setup tab:
•
Print Quality
:
Best
•
Paper Type
: Appropriate photo paper
•
Photo Paper Printing
:
PhotoREt
. Using
2400 x 1200 dpi
requires 400
MB or more hard disk space and takes longer to print.
6.
Verify the following options in the
Features
tab:
•
Two-Sided Printing
: Unchecked
•
Copies
: No more than 20
7.
Make any necessary adjustments to color, ink volume, or ink drying time
using the options in the
Advanced
tab.
8.
Click
Apply
>
OK
to return to the Print or Print Setup screen.
9.
Click
OK
to reprint the photo.
I
f your photos print very slowly, you may be able to increase photo
printing speed by enabling
Hardware ECP
(Extended Capabilities Port)
in the HP Deskjet Toolbox. This solution only applies to printers with a
parallel cable connection.
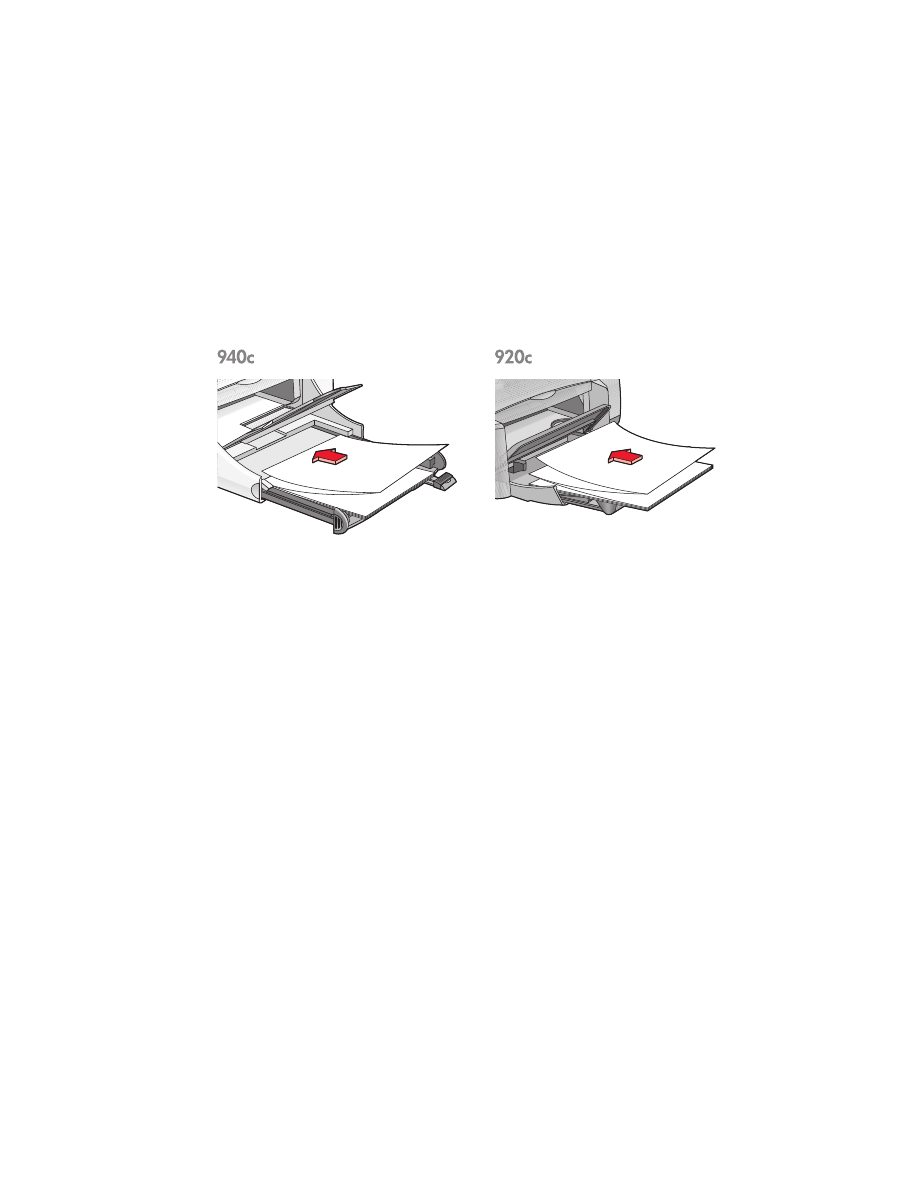
87
banners are not printing correctly
1.
Verify that the Out tray is in the up position.
The Out tray must remain up while you print the banner.
2.
Put the banner paper in the In tray so that the unattached edge is at the
top of the stack.
3.
Insert the first edge of the banner paper into the In tray until it stops.
Confirm that the In tray is pushed in.
4.
Follow one of these paths to open the printer properties box, depending
on your software program:
• Click
File
>
, then select
Properties
–or–
• Click
File
>
Print Setup
, then select
Properties
–or–
• Click
File
>
>
Setup
, then select
Properties
.
5.
Select the
Setup
tab:
• Confirm that
Banner Printing
is checked.
• Verify that either
Banner (Letter 8.5 x 11 in)
or
Banner (A4 210 x 297
mm)
is selected as the paper size.
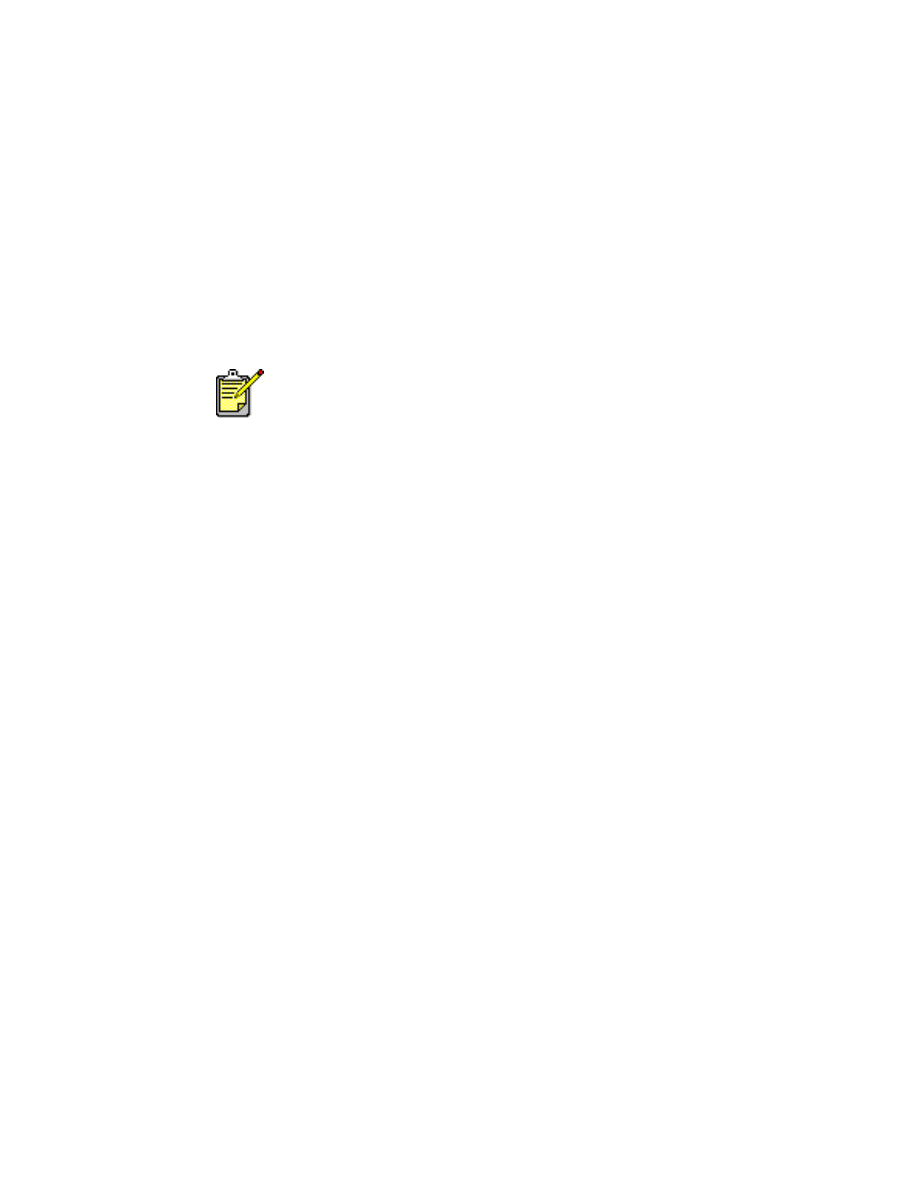
88
6.
Click
Apply
>
OK
to return to the Print or Print Setup screen.
7.
Click
OK
to print the banner.
8.
Verify that the printer software is operating correctly if gaps appear on
the ends of the sheets when printing.
The Release Notes describe banner printing problems using specific
software programs. Click
Start
>
Programs
>
hp deskjet series
>
Release
Notes
to view this information.
If you continue to have problems, contact HP Customer Care.
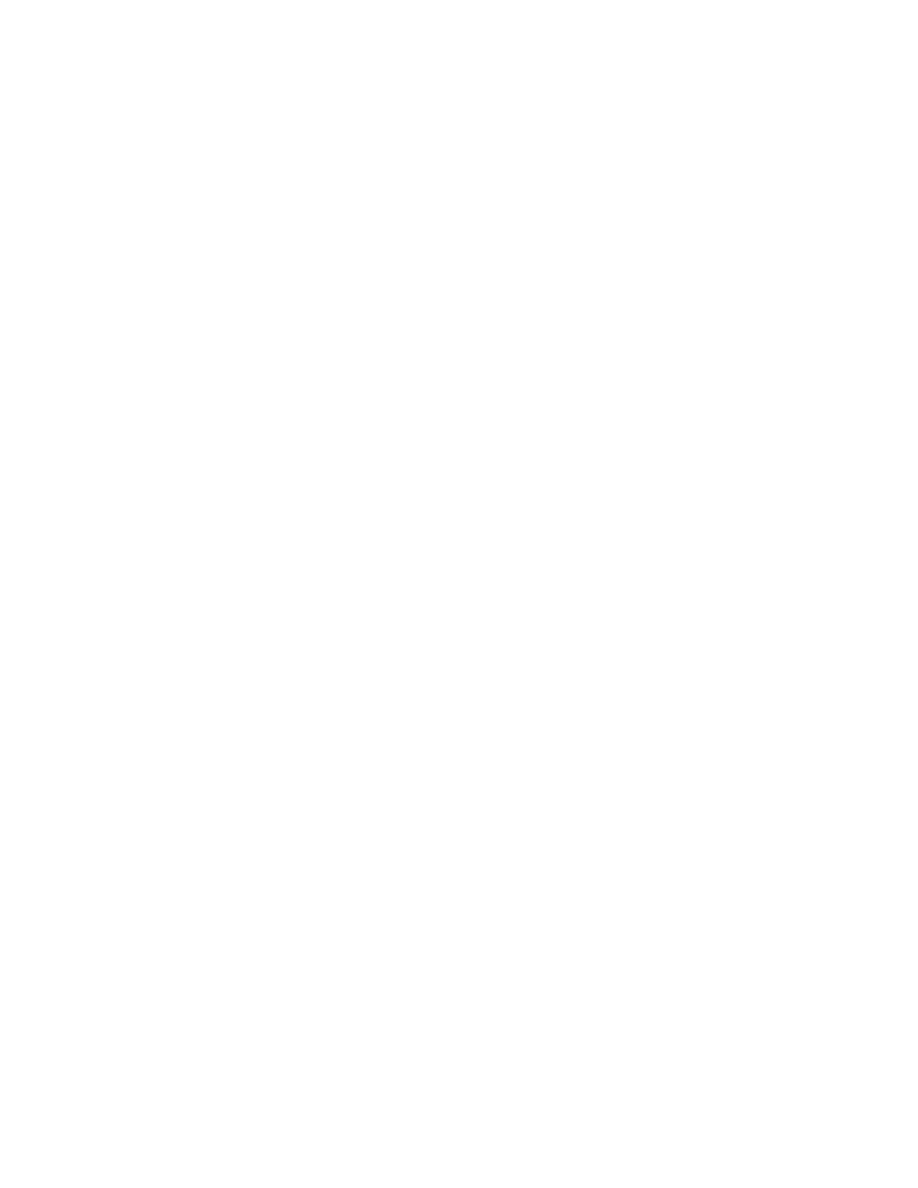
89